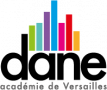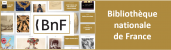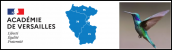Présentation
- Séance de version latine à l’aide d’un logiciel d’écriture collaborative
- Ecriture collaborative : tous les élèves écrivent en même temps sur un seul et unique document
- Logiciel utilisé accessible sans téléchargement depuis Internet : etherpad.crdp.ac-versailles.fr
Matériel informatique
- Postes disposant d’une connexion Internet
- Vidéoprojecteur branché sur l’un des postes ou TNI disposant d’une connexion Internet
- Imprimante (facultatif)
Objectifs
- Réconcilier les élèves (les plus faibles) avec la traduction
- Faire prendre conscience à chaque élève de son niveau d’implication dans le cours
- Créer des contrats d’objectifs individuels pour la traduction
Connexion à etherpad
- Installation des élèves (individuellement ou en groupes) devant les postes
- Allumage des postes et ouverture d’Internet
- Connexion du TNI (du poste branché sur le vidéoprojecteur) au pad
- Taper l’adresse etherpad.crdp.ac-versailles.fr dans la barre d’adresse Internet
Deux procédures possibles
Pour une utilisation ponctuelle (1 séance)
- Etape1 : Cliquer sur « Créer un nouveau pad »
- Etape 2 : Le pad s’affiche
- Etape 3 : dans la barre d’adresse, changer le code du pad avec un code de votre convenance, cliquer sur « Entrée », puis sur « Oui, créer ce pad »
- Choisissez une couleur en cliquant sur le carré coloré
- Entrez votre nom dans la zone « Enter your name »
- Etape 4 : Indication de l’adresse du pad aux élèves
- Sur chacun des postes, entrez dans la barre d’adresse Internet l’adresse complète du pad (renommer le pad via la barre d’adresse)
- Connexion simultanée de tous les postes – identification de chaque groupe (de chaque élève) avec un nom et un code
couleur
Pour une utilisation longue (plusieurs séances)
- Etape 1 : Cliquez sur « Créer un site collaboratif »
- Etape 2 : Une page de connexion s’affiche
- Entrez le nom de votre pad
- Entrez votre nom dans la zone suivante, puis votre adresse e-mail académique dans la case en dessous.
- Etape 3 : Un e-mail vous sera envoyé sur votre messagerie académique : cliquez sur le lien qu’il contient afin d’activer votre compte.
Entrez un nouveau mot de passe pour votre pad dans la fenêtre qui s’affiche. - Etape 4 : Créer des comptes pour les élèves dans la page « Admin »
- Etape 5 : Une fois la liste des élèves complète, retournez sur la page « Accueil »
- Cliquez sur « Créer un nouveau pad »
- Un pad s’ouvre.
- Donnez –lui un nom en cliquant sur « rename », afin de l’identifier.
Règles de discipline
- Interdiction formelle d’écrire sur le pad sans autorisation du professeur
- Les erreurs de ponctuation, de frappe, d’orthographe, ne doivent pas être mentionnées et corrigées pendant le travail
d’analyse
Démarche de traduction
- Lecture de la première phrase du texte
- Analyse grammaticale à l’oral de la phrase, par structures et groupes de mots
- Validation des propositions des élèves par le professeur
- Chaque analyse correcte donne un droit d’écriture sur le pad
- Correction des erreurs (ponctuation, orthographe, traduction trop littérale, etc…) après relecture.
Analyse du code couleur
- Analyse du code couleur à la fin de la séance.
- Réalisation de contrats d’objectifs individualisés (par groupe) en traduction.
Trace écrite
- Texte traduit (enregistré, puis imprimé)
N.B :La méthode est la même pour importer un document sur le pad et le travailler directement.
Cliquer sur « Import / Export » et choisir le document à importer
Avantages de la méthode de travail
- Réelle implication des moins travailleurs
- Facilité de traduction plus grande : on peut se tromper, on peut être corrigé, l’erreur disparaît
- Changement de regard sur l’exercice de traduction : on demande le droit de traduire, ce n’est plus une obligation, une contrainte.